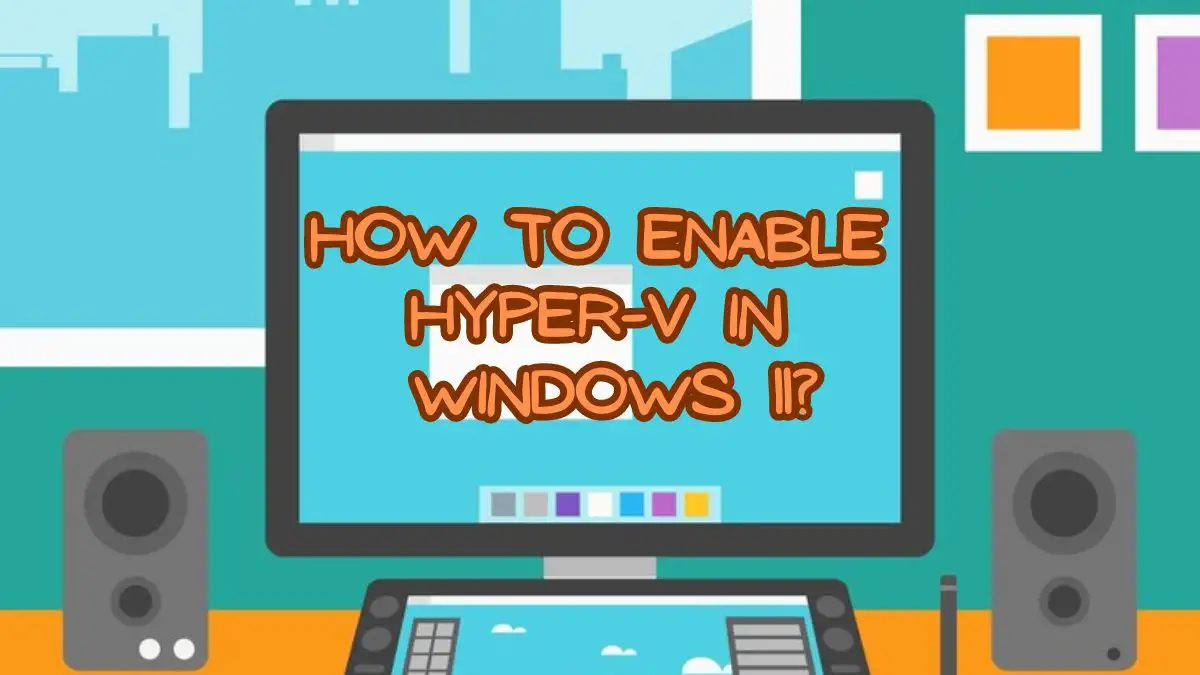What is Hyper-V?
If you want to connect multiple operating systems at a time to a single physical server, Hyper-V is the best option you have to enable on your computer. By using these virtualization platforms, you can make better use of hardware resources. Efficient resource utilization is the best thing about this technology.
It gives simple tools to manage in an easy way and also monitor virtual machines. It promotes cost-wise savings and also reduces the amount of hardware you can buy. Because it is a consolidation of multiple servers on a single physical machine.
How to Enable Hyper-V in Windows 11?
Microsoft’s biggest virtualization platform is Hyper-V. It allows them to operate multiple OS simultaneously on the same physical server. Enabling Hyper-V in Windows 11 is a simple process, and we also have to know some technical things to enable this in Windows 11, like compatibility and configuration setup.
These are all the steps you have to follow to enable Hyper-V in Windows 11.
Ensure your device is compatible.
-
If you want to enable or deal with a new platform, the first thing you have to do is check your device compatibility with that new one.
-
Just make sure about it with Hyper-V.
Windows 11 requirements
Here, some requirements are given for Windows 11.
-
It should be Windows 11 Pro, or the OS should be 64-bit.
-
Processor with SLAT, which means Second Level Address Translation.
-
RAM should be at least 4 GB.
-
For virtualization support, the BIOS level of hardware should be needed.
Compatibility Test
-
To open the Run dialog box, press the Windows key + R.
-
Also, type “msinfo32” and then enter.
-
It shows the “Hyper-V Requirements” line in the System Information window.
-
If it says “yes,” it means your system is compatible.
Turn on Hyper-V.
-
After completion of the test, these are all the steps you have to take to enable Hyper-V.
-
Again, open the Run dialog box by pressing the Windows key + R.
-
Type “appwiz.cpl” and tap Enter.
-
“Turn Windows features on or off” is available in the left-hand pane of your features window.
-
Go down to find the “Hyper-V” option.
-
If you find it, click “OK” to install.
-
After installation, just restart your device.
Set up Hyper-V.
-
You have to create new virtual keys.
-
Or you can use some existing keys and modify them.
-
You have to adjust memory allocation, processor allocation, and network adapter settings in virtual machine settings.
-
If you want to enhance virtual machine performance, you can use integration services as required.
System Requirements for Hyper-V
Requirement |
Description |
|---|---|
|
CPU |
Needs special features like NX bit and hardware-assisted virtualization. |
|
Memory |
At least 2 GB. |
|
Maximum Memory per Virtual Machine |
From 31 GB to 4 TB depending on the version |
|
Number of CPUs per Virtual Machine |
Vary from 1 to 64 CPUs per virtual machine. |
|
Maximum Concurrent Virtual Machines |
The most virtual machines you can run at the same time, ranging from 384 to 8000. |
TRENDING
Disclaimer: The above information is for general informational purposes only. All information on the Site is provided in good faith, however we make no representation or warranty of any kind, express or implied, regarding the accuracy, adequacy, validity, reliability, availability or completeness of any information on the Site.