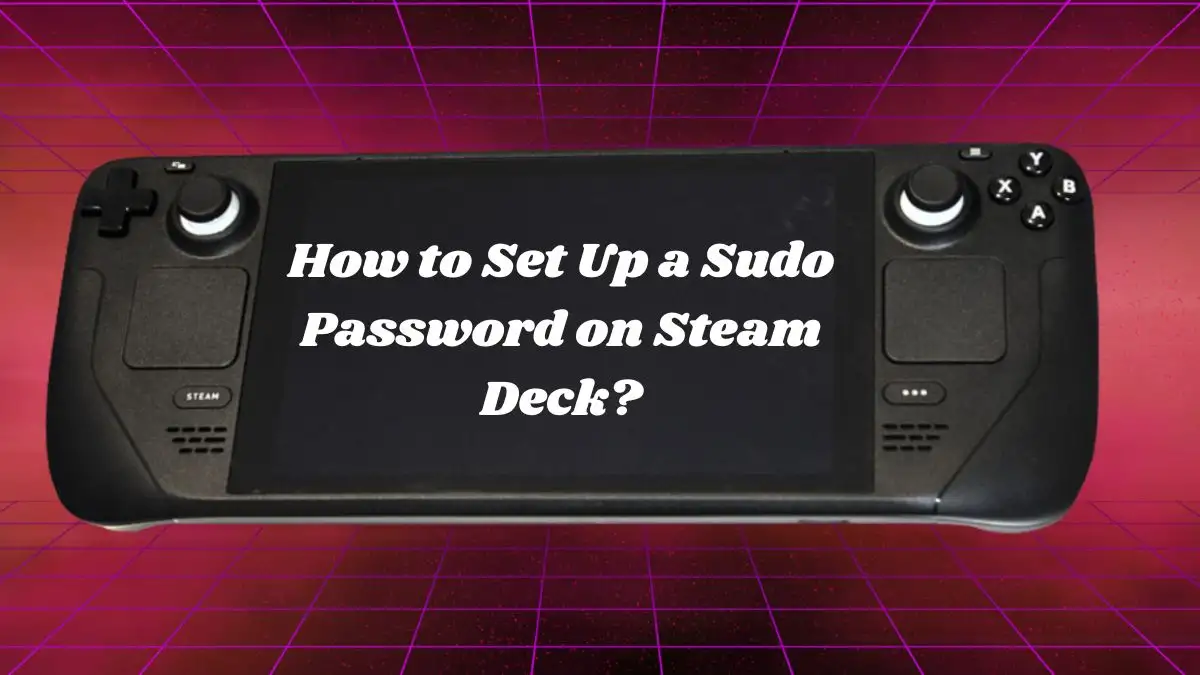How to Set Up a Sudo Password on Steam Deck?
Setting up a Sudo password on your Steam Deck allows you to access advanced features and functionalities. Here are the steps to Set Up a Sudo Password on Steam Deck:
Step 1: Switch to Desktop Mode
- Find and choose the terminal on your Steam Deck. If you don’t know where it is, check the guide on how to find it.
Image Source: windows report
Step 2: Open Konsole
- Once on the desktop mode, choose the Steam Deck icon on the taskbar.
- Move to the search bar and search for ‘Konsole’.
- First, Open the Konsole app.
Step 3: Set the Password
- In the terminal, type the command like passwd.
- Press the enter option.
- Then you will be asked to create a new password for the “deck” user.
- Type the new password that you want to use. Remember, you won’t again see the password as you type.
- Again Press the enter option.
- Retype the same password to confirm it.
- Press Enter again.
Step 4: Verify the Password
- If the password is successfully updated, you will see the message: “passwd: password updated successfully.”
Step 5: Test the Password
- If you want to test the password, type the command: sudo echo “Hello”
- Press Enter.
- You will be asked to type the password you created before.
- Type in the password.
- Press Enter.
- If it is successfully done, you will see the message “Hello” in the terminal.
Sudo Password on Steam Deck
The Sudo password for the Steam Deck refers to the password that allows you to do some important things on your device, such as installing software or making changes to system files and more. Similar to the “Run as Administrator” feature in Windows, It lets you do special tasks that need more permission.
By default, the Steam Deck doesn’t have a special password set up. Users need to set one themselves to do important things, like changing system files or installing software like Decky. To create the Sudo password, users can easily do it via the terminal. Once it’s done, they can then use Sudo commands to do different tasks on their Steam Deck, making it work better and allowing for more personalization.
How Can I Find My Sudo Password?
Finding your Sudo password can be tricky. Here’s a simple guide to help you locate it.
- First, log in to your account using the terminal window.
- Then open the sudoers file by typing “sudo visudo” into the terminal. This command will open the sudoers file where the password is held.
- Look for the line that has “root PASSWORD” inside the file. The word “PASSWORD” represents your sudo password.
- After you find your password, save a copy of the sudoers file. This way, you will always have your Sudo password handy if you can’t access your account. It’s like keeping a spare key in case you ever get locked out.
Difference Between a Root Password and a Sudo Password?
The root password gives full and full control over the system, while the sudo password only allows some tasks to be done with extra permission. Because this helps keep the system secure and manage tasks efficiently. Here the some of the differences between a Root Password and a Sudo Password:
Root Password
- Access Level: Gives full prosperous access to system commands.
- Requirement: This already exists; does not require setting up a password.
- Functionality: Allows direct execution of commands without restrictions.
- Usage: Typically used for system administration tasks.
- Security: There are inherent security risks due to some unrestricted access.
- Implementation: Automatically available with root user privileges.
Sudo Password
- Access Level: Grants privileged access to run specific commands via sudo.
- Requirement: Before use it requires a manual setup of a password.
- Functionality: Allows execution of commands with elevated privileges.
- Usage: Used for specific tasks that need elevated permissions.
- Security: Offers more controlled access, reducing security risks.
- Implementation: Requires conscious setup and organization for use.
TRENDING
Disclaimer: The above information is for general informational purposes only. All information on the Site is provided in good faith, however we make no representation or warranty of any kind, express or implied, regarding the accuracy, adequacy, validity, reliability, availability or completeness of any information on the Site.